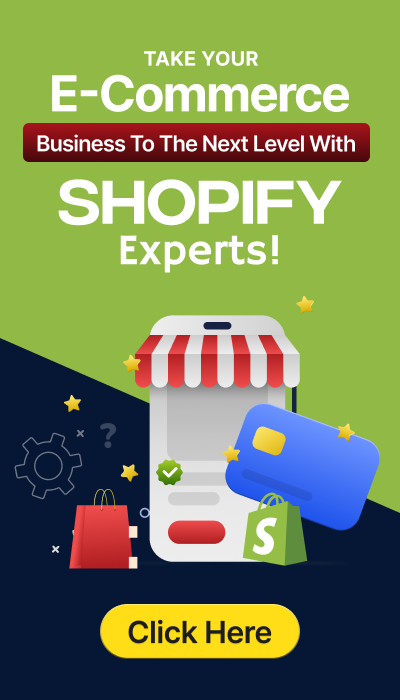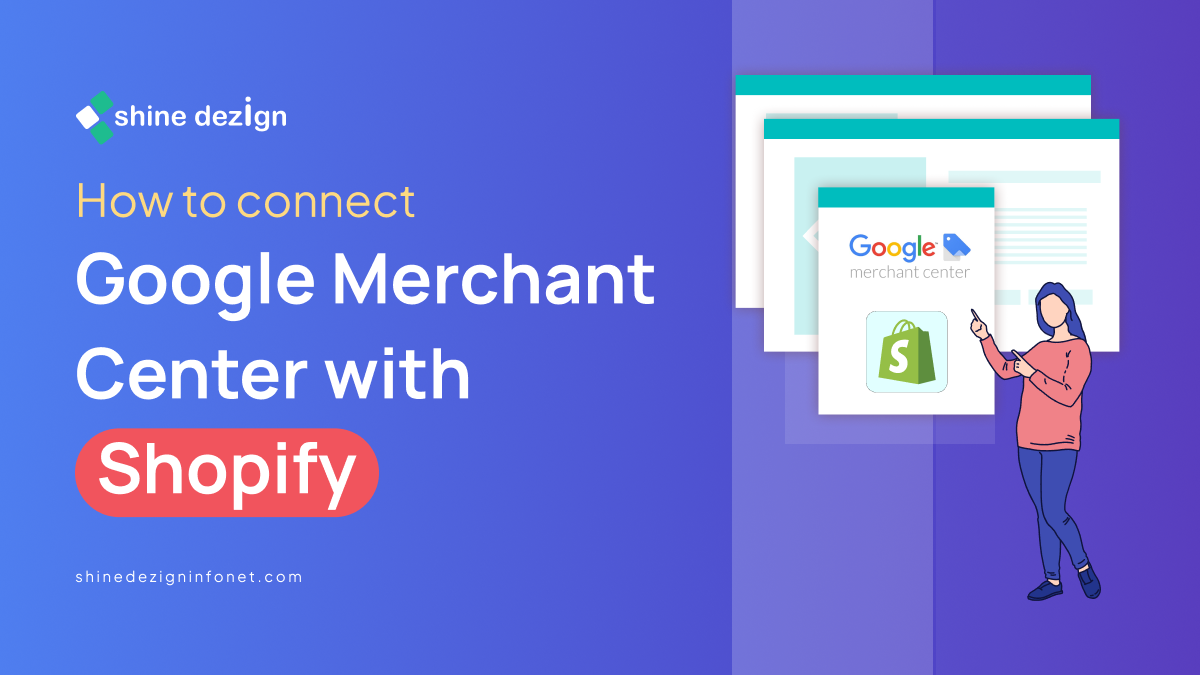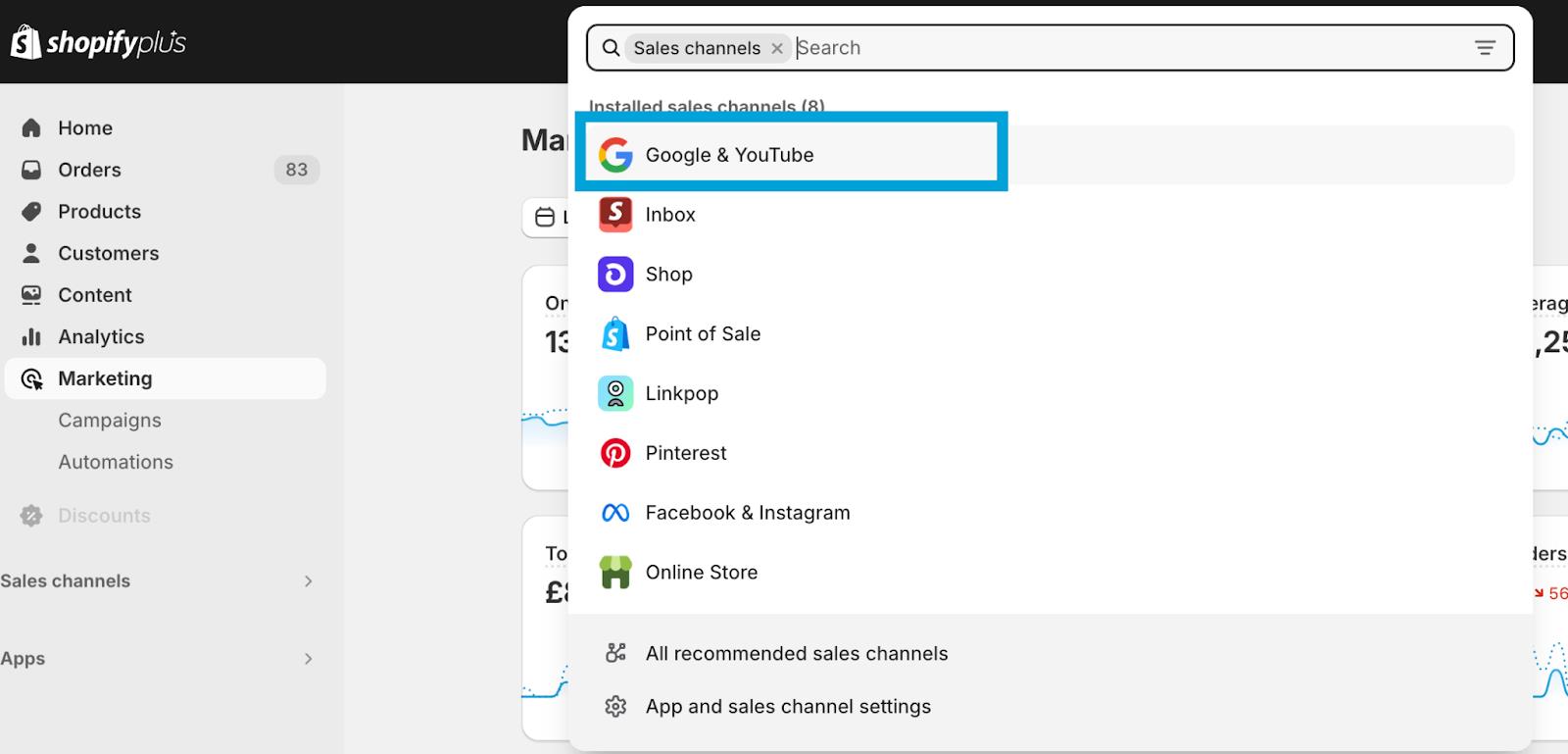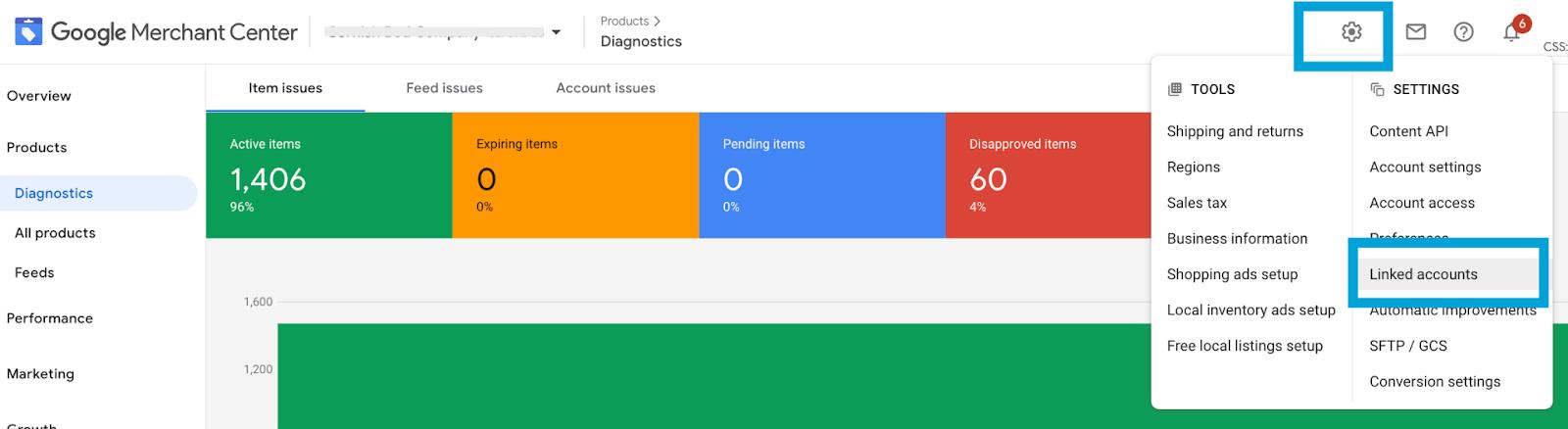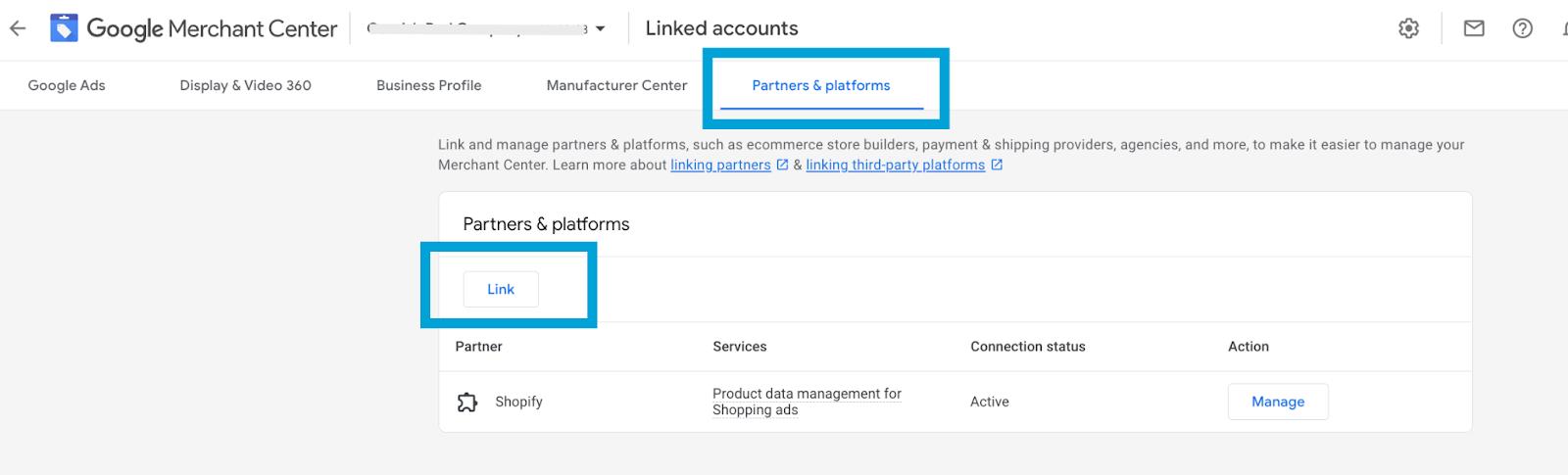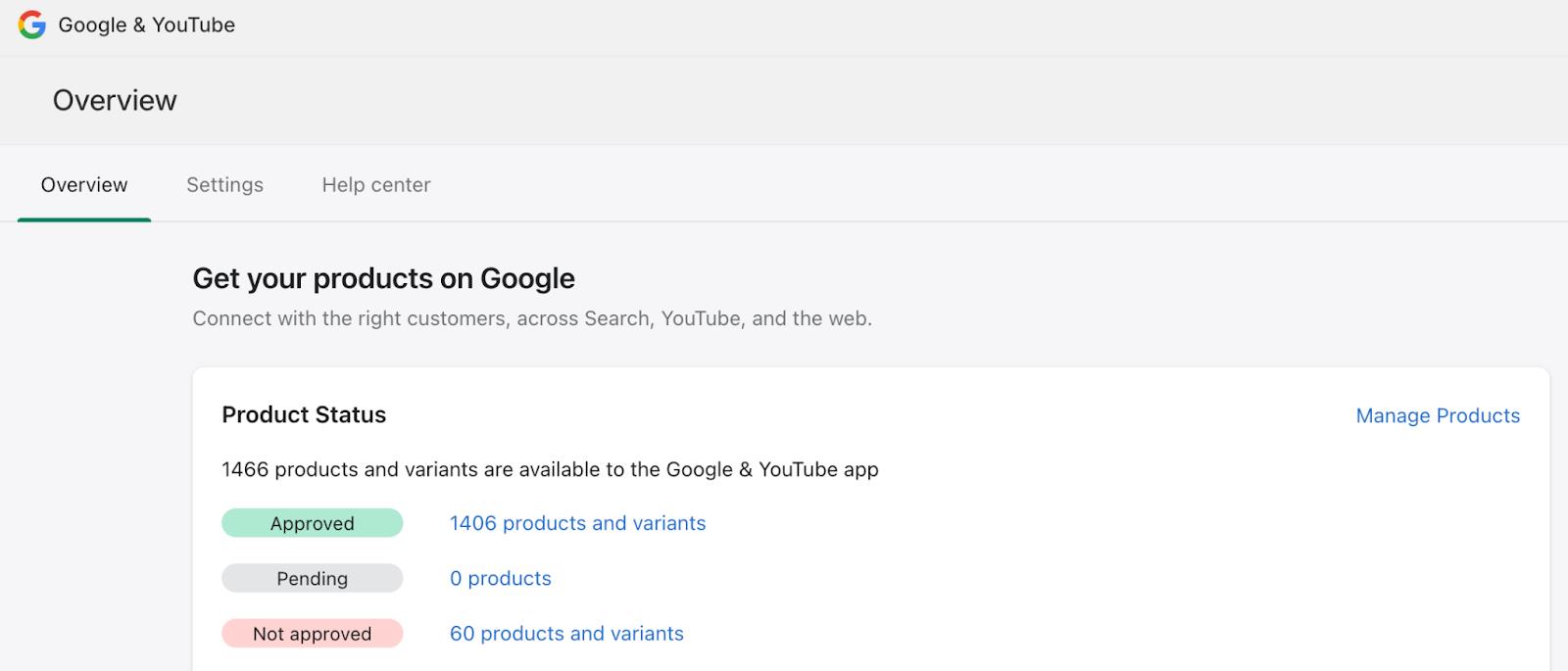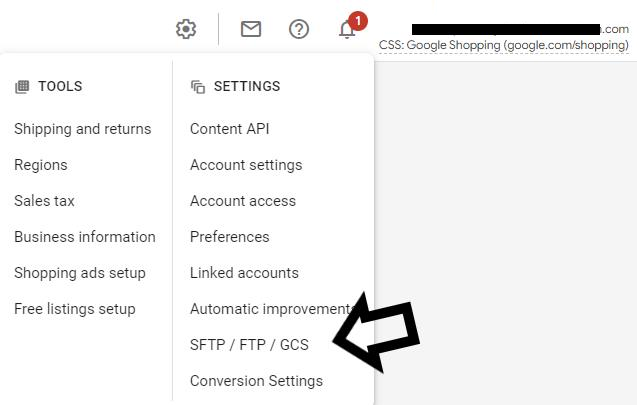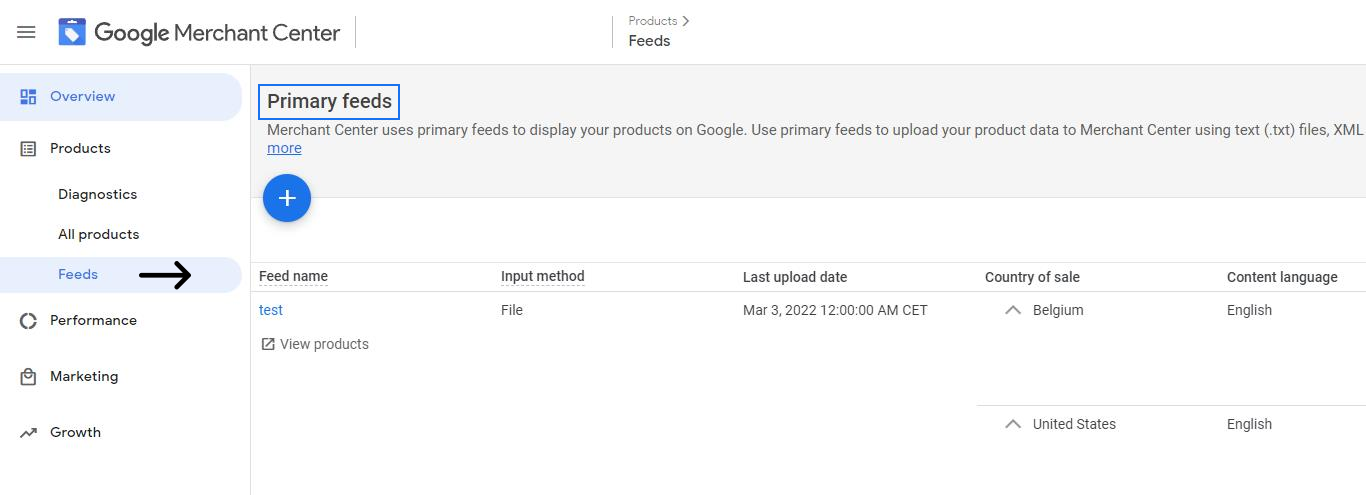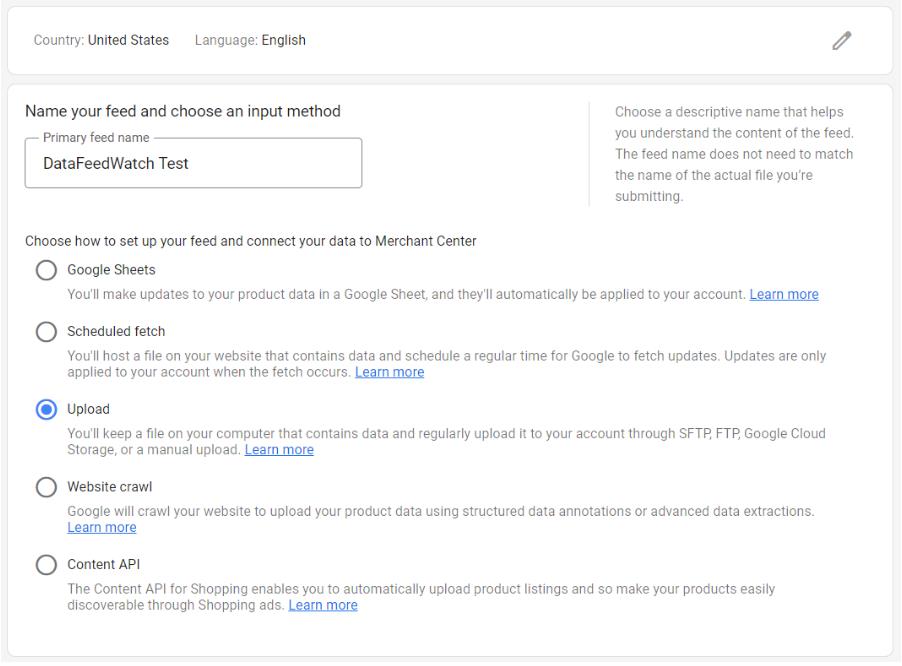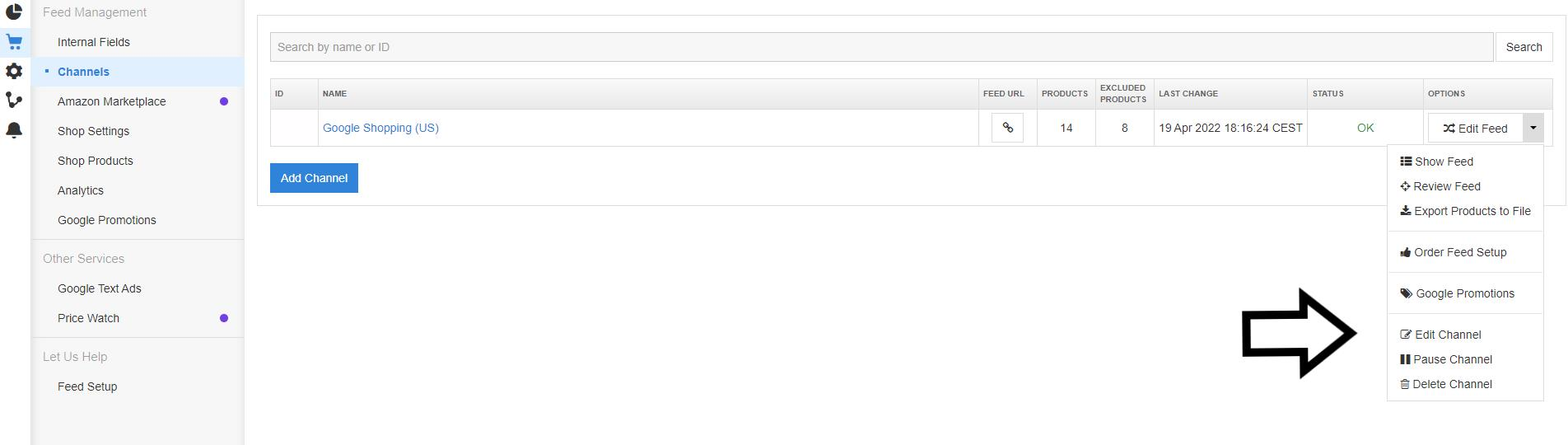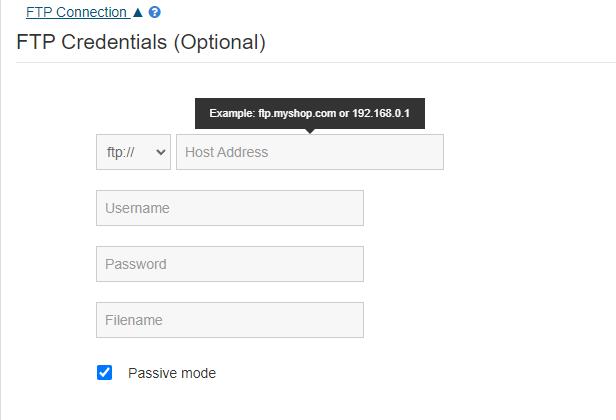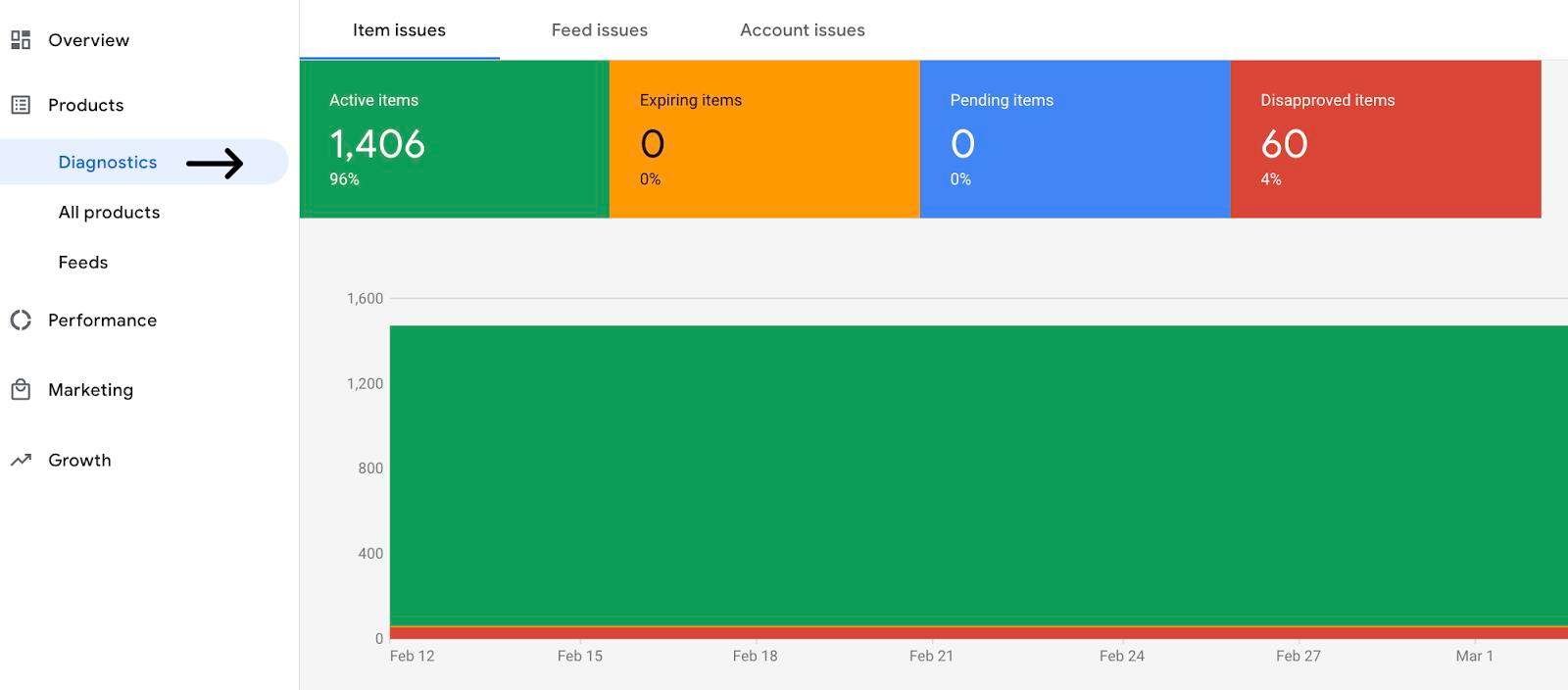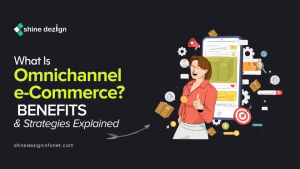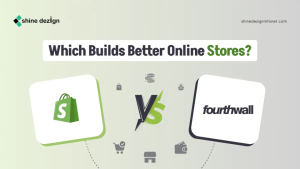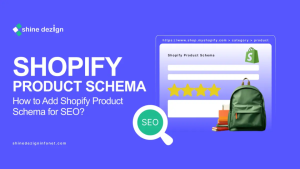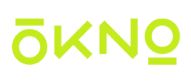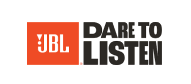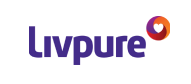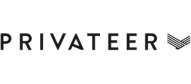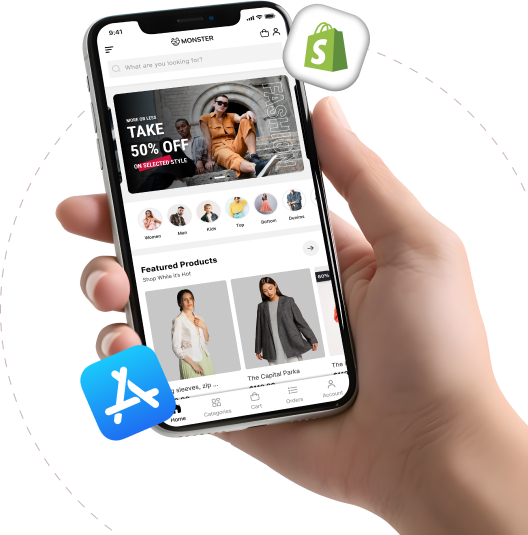Table of Contents
Promoting your Shopify products through Google is impactful marketing for e-commerce stores, and to achieve this, you need to connect Shopify to the Google Merchant Center (GMC).
Many online businesses need help to connect to Google Merchant Center. Therefore, to make the process easy, we have covered the steps to connect Shopify to Google Merchant Center. This guide will help you set up for future success.
Step-by-Step Process to Connect Shopify to Google Merchant Center
Install Google & You tube channel in Shopify
The final goal is to link your Google accounts and Shopify Store so that these platforms can work collaboratively. Therefore, by doing so it will enable your Google Merchant Center account to easily access your products and its data under one roof.
Therefore, to get started, the very first step is to install google and You tube channel which you can find in Apps and Sales channels section in Shopify.
You can search for Google and then select Google & You tube and install it by completing all the steps that are involved in this Shopify channel to your account.
Create a New Google Merchant Center Account
If you don’t have a Google Merchant account, you must first set up or create a GMC account that can be easily linked to your Shopify store.
GMC is a free Google tool that enables Shop owners to easily manage and advertise their products to their target audiences through Google search, Maps, YouTube, and Google Image. A GMC account is mandatory when promoting your products on Google. For instance, you cannot run Google Shopping or local inventory ads without a merchant center account. Therefore, you need to create a GMC account.
Add Shopify as a linked account in Google Merchant Center
Once you have set up your Google Merchant Center account, you can add Shopify as a linked account by heading over to ‘Setting’ and then clicking on ‘linked account’
Now Go to Partner and Platforms and select the link option highlighted. Shopify option will appear in the given list of platforms that can be easily linked with GMC tool.
Review Product Status
Once your Google Merchant Center and Shopify Store have been linked successfully, the Google and YouTube channels in Shopify will review all of your products to determine whether or not they are eligible for Google.
For products to be eligible for use in Google Merchant Center and Google Ads, they need to follow all of Google’s Terms and policies, including all of the requirements for product data.
Also, the existing product data can be easily imported from Shopify into Google Merchant Center. However, you will likely add extra information to your feed, like Google Product category & unique Product Identifiers.
Once you have synced your Google and Shopify accounts, your review process will be completed, and there are three product categories. They are;
Approved: Your approved products are ready to go and you can move them forward by setting product feed and Google Ads campaigns to advertise them.
Pending: This means products are under review and you can check them later. So, every time you update product data for a given product, that product will go back to pending.
Not Approved: These products are not eligible for Google for one reason or another. Therefore, understand why and resolve the issues preventing them from being approved.
Therefore to solve with the product that is not approved, you need to click on the ’Not approved’ products and variants and find out the reason for the disapproval. You will then know what steps are required to get them approved, whether a product is missing
To resolve products that are not approved, click on the ‘Not approved’ products and variants and find out the reason for the disapproval. You will then know what steps are needed to get them approved, whether a product is missing a required attribute or an attribute has been formatted incorrectly
Remember that the more approved products create a larger impact on you will have later on when advertising your products on Google, so the best practice is to have as many approved products as possible.
Set up Product Feed in your Google Merchant Center account
Once your Google Merchant Center account has been configured and connected to Shopify, you can create a product feed. There is the option of manually adding your products to the merchant center, which can be a very time-consuming task depending on how many products and variations you sell.
Also, another option is to upload a product feed via a Google sheet or a hosted file on your website, which is a great solution for merchant who can optimize their feed utilizing third-party feed management & optimization tools and require frequent feed updates.
How do you set up your product feed?
By using SFTP connection
SFTP or Secure File Transfer Protocol is a method for easily transferring files between computers over a network. It offers a secure way to transfer, access, and manage files on remote systems.
Also, SFTP operates over Internet channels, using TCP/IP (Transmission Control Protocol/Internet Protocol) to facilitate secure file transfer. In essence, files are not physically moved from one source system to another; rather, they are duplicated from one system to another.
If you frequently update your product data, it’s advisable to upload your product feeds through SFTP. A feed management solution that can connect your feeds to the desired channels directly from the platform utilizing SFTP up to four times daily.
Therefore, once you manually connect your data feeds, the system will automatically start uploading the updated feed to the channel without any extra effort on your part.
1. Access your Google Merchant Center account
2. Click the tools icon and choose SFTP / FTP / GCS
3. Set up a fresh SFTP account and save it.
4. Make sure to remember your SFTP login details.
5. Navigate to the Products section > then Feeds and select the + button to create a new feed.
6. Choose your target country.
7. Name your feed, select the Upload option & name your file.
8. In DataFeedWatch go to Shops > “Your shop’s name”.
9. Look for Edit channel in the drop-down menu next to your channel.
10. Go to FTP Connection and paste the necessary information.
Your product feed will now be automatically transferred to the server every day, immediately after your product data is updated in the tool.
Google Merchant Center Diagnostics
Once the review process has been completed, you can access the Diagnostics section of your Google Merchant Center account. This offers an overview of your product feed and highlights the number of items that are active, meaning they are ready to be advertised across Google, and the number that are still pending or disapproved.
merchant_center_diagnostics
This traffic light method is same to what Shopify displays. If you have disapproved products, you can easily monitor all the problems and issues that are causing the disapproval and then take necessary measures to correct them.
Summing Up
As Shopify is among the top largest eCommerce platforms in the world, successfully integrating it with your marketing channels is the key to getting the most out of your online campaign. Therefore, the aim is to promote your product through local inventory, Google Shopping or across Google Maps and You tube, understanding how to connect Google Merchant Center to Shopify is the vital first step.
If you find it difficult to connect your Shopify store to Google Merchant Center, you can hire Shopify experts who will help you connect your store easily and increase sales and revenue.