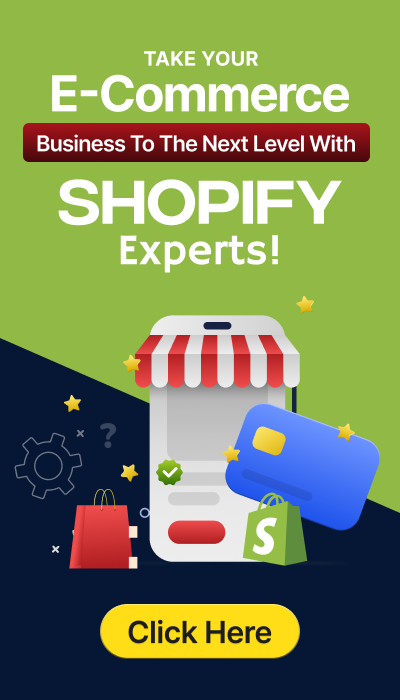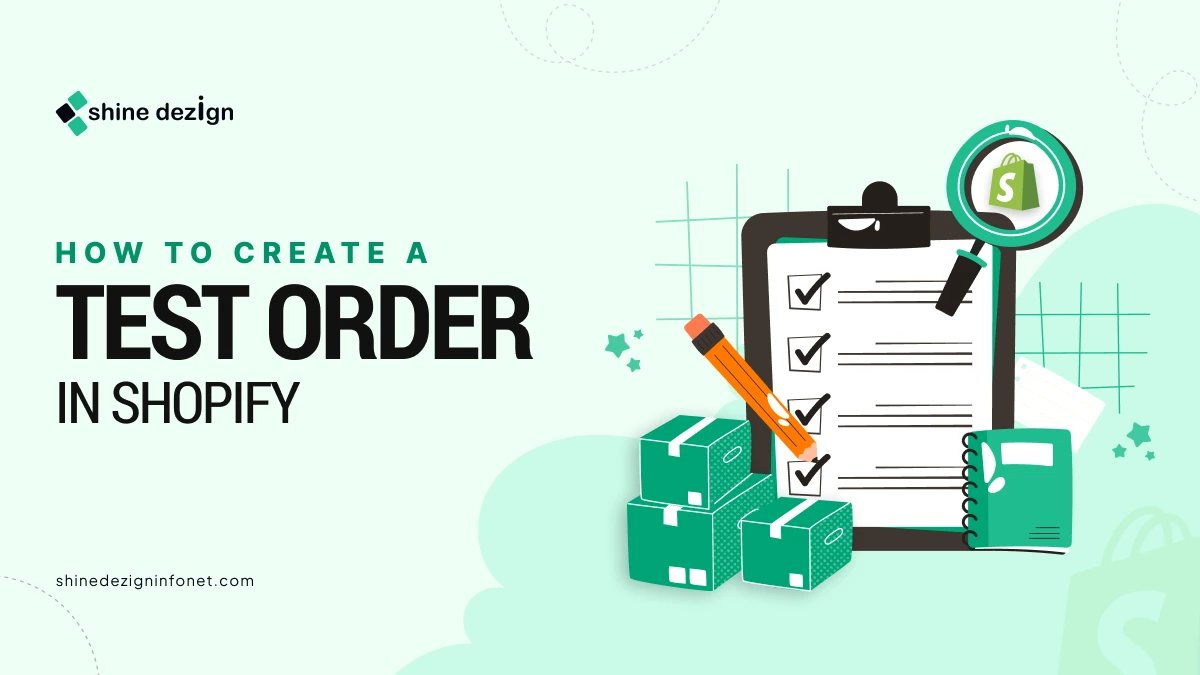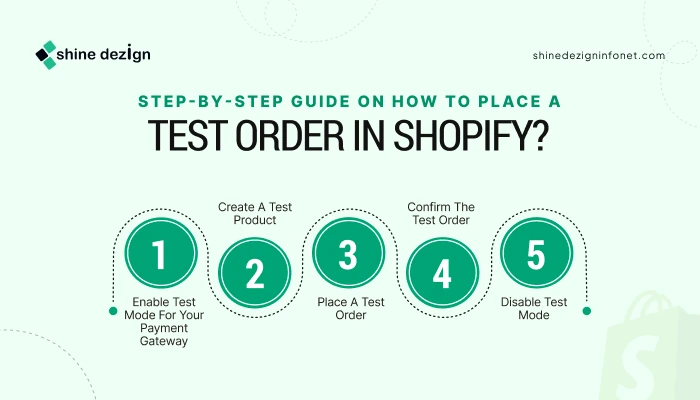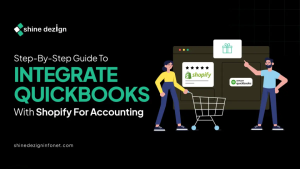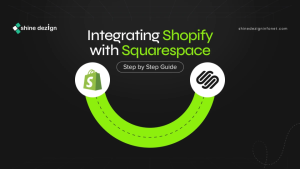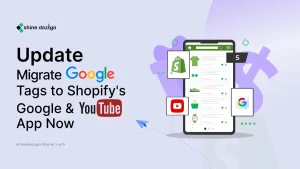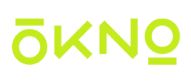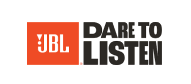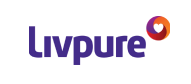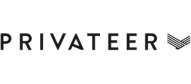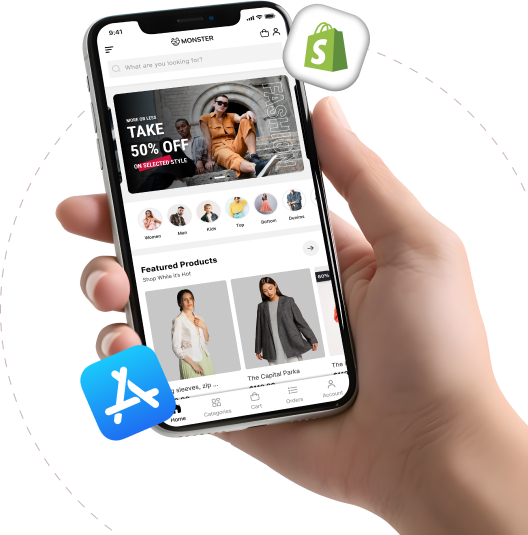Table of Contents
- Introduction
- Why Do You Need to Place a Test Order on Shopify?
- Step-by-Step Guide on How to Place a Test Order on Shopify?
- After Enabling Test Mode, how to Test your Payment Gateway?
- What are the Best Practices for Placing a Test Order?
- Common Troubleshooting Issues When Testing Orders on Shopify
- Summing Up
Placing a test order on Shopify is a fundamental procedure that every e-commerce business owner should follow to ensure user-friendliness. Whether you are launching a new store or revamping an existing one with significant enhancements, testing the order-placing and checkout process ensures that everything is smooth and seamless. In this ultimate guide, we will guide you through the process of placing a test order on Shopify, the importance of test orders, and their best practices.
Why Do You Need to Place a Test Order on Shopify?
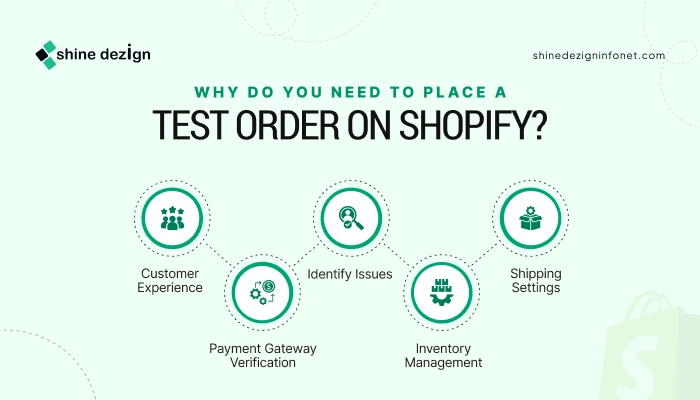
Before we get into the steps, let’s consider why you should place a test order:
Identify Issues:
A Shopify test order allows you to identify any issues in your checkout process, payment gateways, and shipping methods.
Customer Experience:
It forces you to walk through the customer experience yourself, ensuring the process is smooth and user-friendly.
Payment Gateway Verification:
Testing verifies that your payment gateways are functional and that transactions are completed correctly.
Shipping Settings:
You can test whether shipping rates and options are displayed correctly during checkout.
Inventory Management:
A test order helps you verify whether your inventory management system functions correctly, ensuring that stock quantities are updated accurately.
Now that we understand why a test order is necessary, let us learn how to do a test order on Shopify.
Step-by-Step Guide on How to Place a Test Order in Shopify?
 Step 1: Enable Test Mode for Your Payment Gateway:
Step 1: Enable Test Mode for Your Payment Gateway:
You must enable test mode for your payment gateway before placing a test order on Shopify. Here is how you do it:
Log in to Your Shopify Admin: Go to your Shopify admin panel and log in.
Go to Settings: Click on the “Settings” link at the bottom left of the admin panel.
Choose Payments: In the Settings menu, click on “Payments.”
Select Your Payment Provider: Find the payment provider that you are utilizing (e.g., Shopify Payments, PayPal, etc.).
Enable Test Mode: Look for a feature to enable test mode.
You can switch the “Enable test mode” option in Shopify Payments. For other integrations, refer to their documentation for instructions on enabling test mode.
Step 2: Create a Test Product:
To place a Shopify test order, you need to have something to purchase. If you do not yet have your products listed, you can add a test product:
Go to Products: In your Shopify admin, go to “Products.”
Add a Product: Click on the “Add product” button.
Fill in Product Details: Enter a product title, description & price. You can also enter an image if you wish.
Save the Product: Enter the required details, then click “Save.”
Step 3: Place a Test Order:
Now that you have your test product and your test payment gateway, you can place a Shopify test order:
Access Your Online Store: Click “Online Store” in the left-hand sidebar and click on “View your store” to look at your storefront.
Add Test Product to Cart: Return to the test product you created and click “Add to Cart.”
Go to Checkout: Click the cart icon and then “Checkout.” Enter Customer Details: Please fill in the required customer information. You can fill in dummy details here.
Choose Payment Option: Choose the payment option you enabled for test mode.
Finish the Order: Click “Complete Order” to finalize the test order.
Step 4: Confirm the Test Order:
Once the test order on Shopify is placed, you must verify everything is working as it should:
Check Order Confirmation: Ensure you receive an order confirmation email if email notifications are enabled.
Review Order in Admin: Backtrack to your Shopify admin & and click “Orders.” Check if the test order shows up.
Check Inventory Levels: Ensure inventory levels for the test product have been updated accordingly.
Test Payment Processing: If your payment gateway allows it, verify that it was processed correctly in test mode.
Step 5: Disable Test Mode:
Once you have completed your Shopify test order and verified everything is working correctly, it is time to disable test mode:
Return to Payments Settings: Return to “Settings” and “Payments.”
Disable Test Mode: Toggle off your payment provider’s “Enable test mode” option.
Save Changes: Make sure to save your changes.
After Enabling Test Mode, How to Test your Payment Gateway?
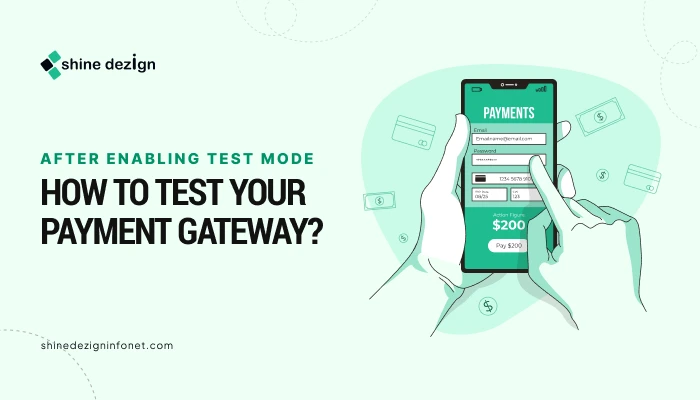
After enabling the Test Mode, you can test your payment gateways by using the following methods:
| Card Type | Card Number |
|---|---|
| Visa | 4242424242424242 |
| Master Card | 5555555555554444 |
| Amex | 3782822463100005 |
| Discover | 6011111111111117 |
| Diners Club | 30569309025904 |
| JCB | 3530111333300000 |
To Stimulate a Successful Transaction; Use These Details:
- Name on Card (at least two words)
- Expiry date (any future date)
- Security code (any 3 digits)
- Card number (you can use the following card numbers:
To Stimulate a Failed Transaction, Use These Details:
If you want to test the error messages faced by consumers, use the following card numbers;
- For Card Declined Message: Use credit card number 4000000000000002.
- For an Incorrect Number Message: Use credit card number 4242424242424241.
- For a Disputed Transaction: Use credit card number 4000000000000259.
- For ‘Invalid Security Code’ Message: Use a two-digit security code.
- For Expiry Alert: Use an invalid month, for example, 13, to generate an invalid month message and a past year for an invalid year message.
After you have completed testing your order on Shopify, you must cancel your test or delete your Shopify test order.
What are the Best Practices for Placing a Test Order?
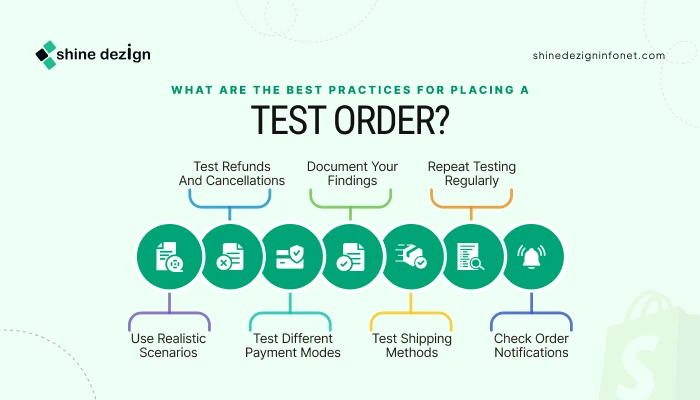
In order to experience smooth testing, remember the following best practices:
Use Realistic Scenarios:
When placing an order for a test, emulate real customer behaviour. Use real customer data, shipping addresses, and payment types to gain a true reflection of the user experience.
Test Different Payment Modes:
If you have multiple payment gateways enabled, make sure to test all of them. That way, you would be able to notice any problems with a particular payment mode.
Test Shipping Methods:
Test different shipping methods to ensure that they are properly displayed on checkout and that shipping charges are calculated properly based on the customer’s location.
Check Order Notifications:
Double-check that order confirmation emails and notifications are being sent successfully. This is necessary for customer communication and can influence customer satisfaction.
Test Refunds and Cancellations:
After ordering a test, test the refund and cancellation process. This will tell you how to effectively process orders and ensure your customers have a smooth experience if they wish to return items.
Document Your Findings:
Document any issues you encounter while testing. This will be helpful when troubleshooting and making changes to your store.
Repeat Testing Regularly:
Repeat the test order procedure whenever you make significant changes to your store, such as adding new products, changing payment gateways, or changing shipping options. Repeat testing provides a smooth shopping experience for your customers.
Common Troubleshooting Issues When Testing Orders on Shopify
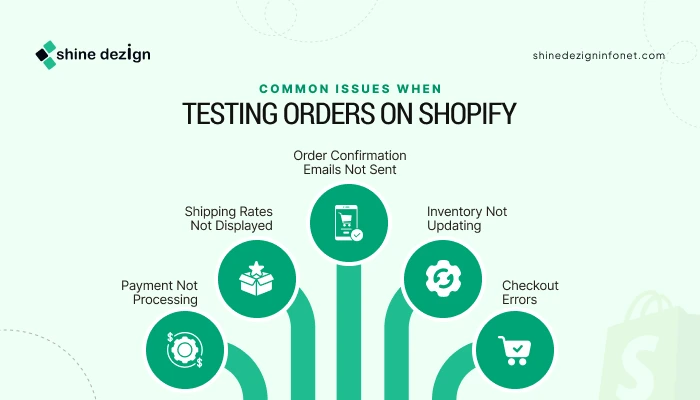 When you place test orders on Shopify, you can expect to encounter some common issues. These are a few troubleshooting tips:
When you place test orders on Shopify, you can expect to encounter some common issues. These are a few troubleshooting tips:
1. Payment Not Processing:
If your payment is not processing while in test mode, ensure you have enabled test mode for your payment gateway and employ the proper test credit card numbers your payment processor provides.
2. Shipping Rates Not Displayed:
If shipping rates are not displaying when you check out, ensure that you have set up your shipping zones and rates correctly in the Shopify admin under “Settings” > “Shipping & Delivery.”
3. Order Confirmation Emails Not Sent:
Check your Shopify email notification settings if you are not receiving an order confirmation email. Ensure that the email address is correct & notifications are enabled.
4. Inventory Not Updating:
If inventory figures do not update when placing a Shopify test order, try checking your product’s inventory settings. Make sure that the product is enabled to track inventory and that the quantity there is enough.
5. Checkout Errors:
If you are experiencing errors during the checkout process, check your Shopify checkout settings. Ensure there are no field limits and that all fields that should be completed are correctly filled.
Summing Up
Setting up a test order on Shopify is critical to ensuring that your online store operates smoothly. Following this guide’s steps, you can effectively test your checkout process, payment gateways, and shipping methods. Note the importance of keeping your results on file and repeating the test regularly, especially when implementing broad changes to your store.
By spending time conducting thorough testing, you will be able to enhance the user experience, minimize potential problems, and ultimately increase customer satisfaction. Whether you are a beginner store owner or an experienced merchant, learning how to place a test order on Shopify is essential for keeping your online business successful.